我們都知道,圖像遮罩(通常稱為「剪裁」)是Photoshop(PS)中最有價值的技能之一。圖像遮罩通常指的是選擇和提取圖像中的部分,將其放置在另一個背景或圖像上——這種技術在創意潛力方面非常靈活——使您可以輕鬆地從圖像中移動物體,以及將人物、物體或場景與不同的背景結合,產生全新的視覺效果。
廣告商和設計師使用具有特定背景或環境的產品圖像來吸引目標受眾的興趣,使用遮罩工具如水印移除或在社交媒體內容創作中使用的移除工具,添加吸引人的背景、邊框或貼紙,讓圖像更加個性化和吸引目標受眾的注意。圖像遮罩還具有實際功能,可以修正圖像中的缺陷或瑕疵:例如,您可以使用遮罩工具去除照片背景中的不必要部分,如水印、雜亂等,修復需要修復的圖像瑕疵,增強圖像的焦點;使用遮罩工具去除照片中不必要的部分、水印或雜亂,增強焦點,使觀眾更關注圖像中的特定部分——類似的工具也可以用來為照片添加有趣的背景、邊框或貼紙,使照片比以往更加個性化和吸引人。
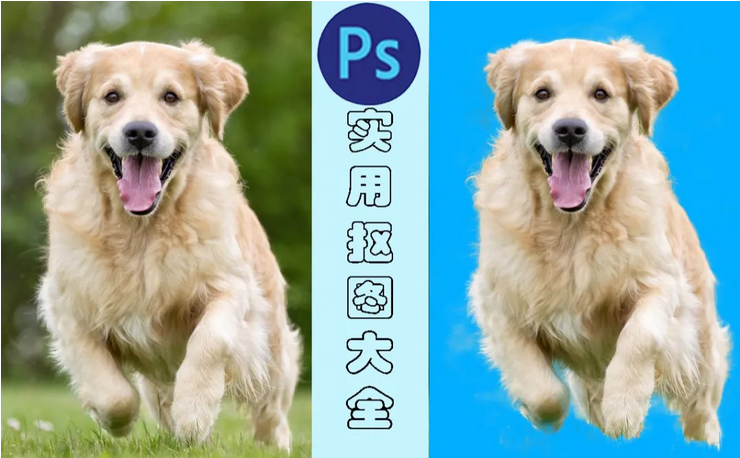
常見的遮罩方法包括快速選擇工具、背景橡皮擦工具和鋼筆工具+通道等等。今天我們將簡要介紹如何在Photoshop中使用遮罩技術,只需五個步驟!讓我們開始吧!
第1步:啟動Photoshop並打開源文件【下圖所示】 打開後,導航到文件> 打開在Adobe Photoshop中找到並打開您的源文件,如下圖所示:
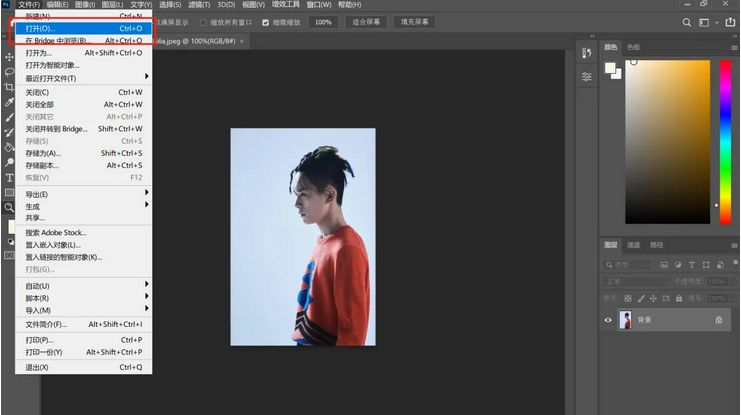
第2步:使用快速選擇工具 您將使用快速選擇工具,按住左鍵並拖動以選擇人物,創建一個圍繞他們的選區。在完成此過程後,點擊屬性欄中的「邊緣細化」,然後在視圖頁面上選擇「選擇並遮罩」。
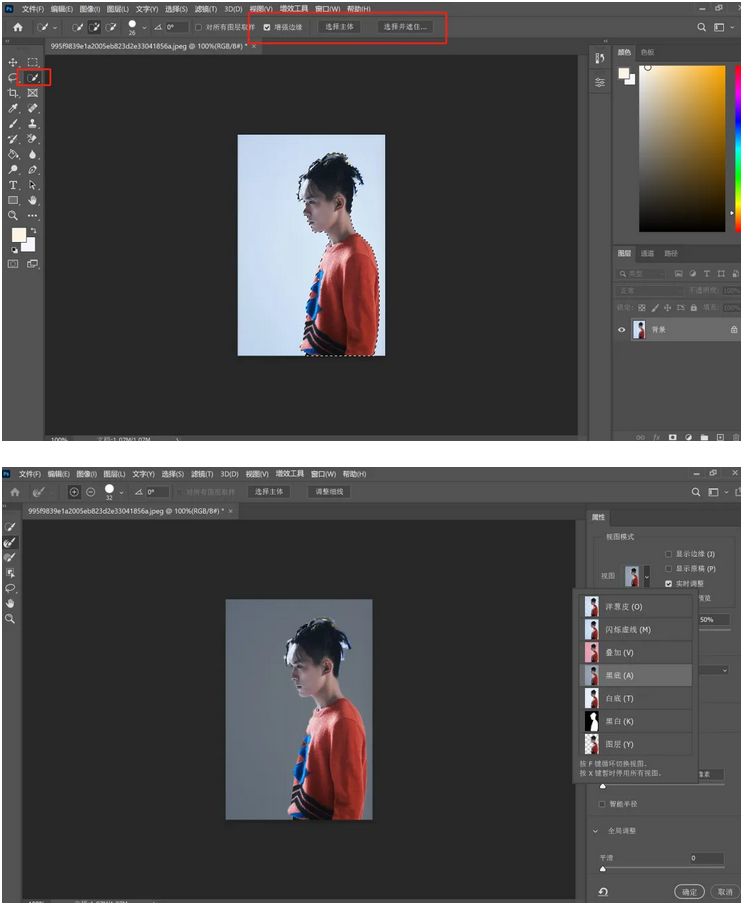
第3步:邊緣細化設置 在對話框中更改為「在黑色背景下」模式,使用邊緣細化畫筆工具沿著頭髮邊緣刷。 在輸出設置中,勾選「消除顏色」並設為80%數量,並輸出到一個具有圖層遮罩的新圖層;最後點擊「確定」。
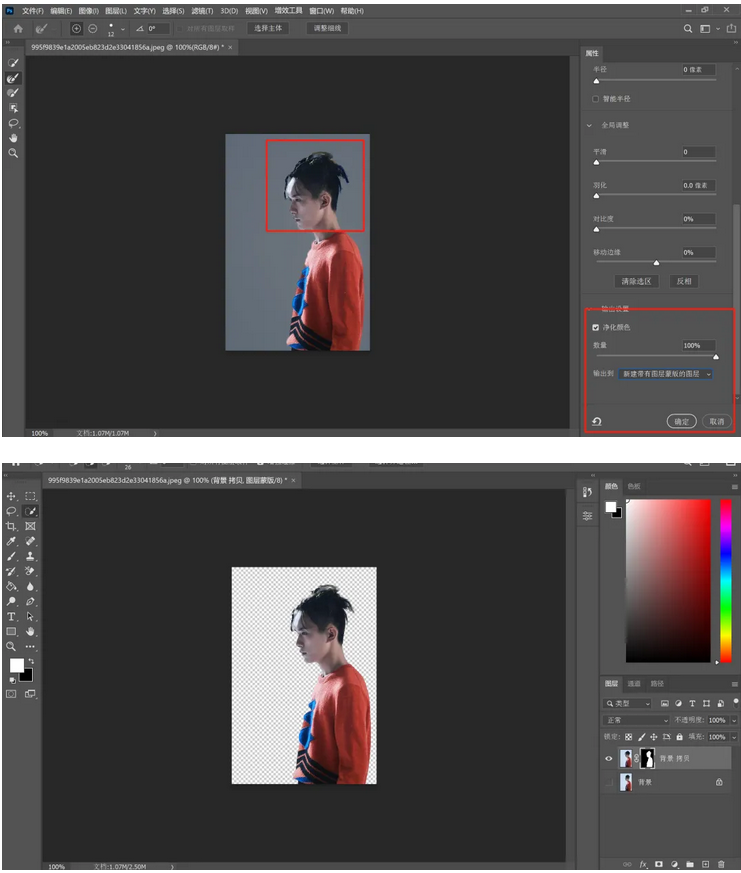
第4步:添加背景圖像 無論您的背景圖像是否位於背景副本圖層下方,遮罩現在已完成,您可以通過選擇人物圖層並調整其不透明度設置來評估其效果,直到圖像看起來更自然為止。
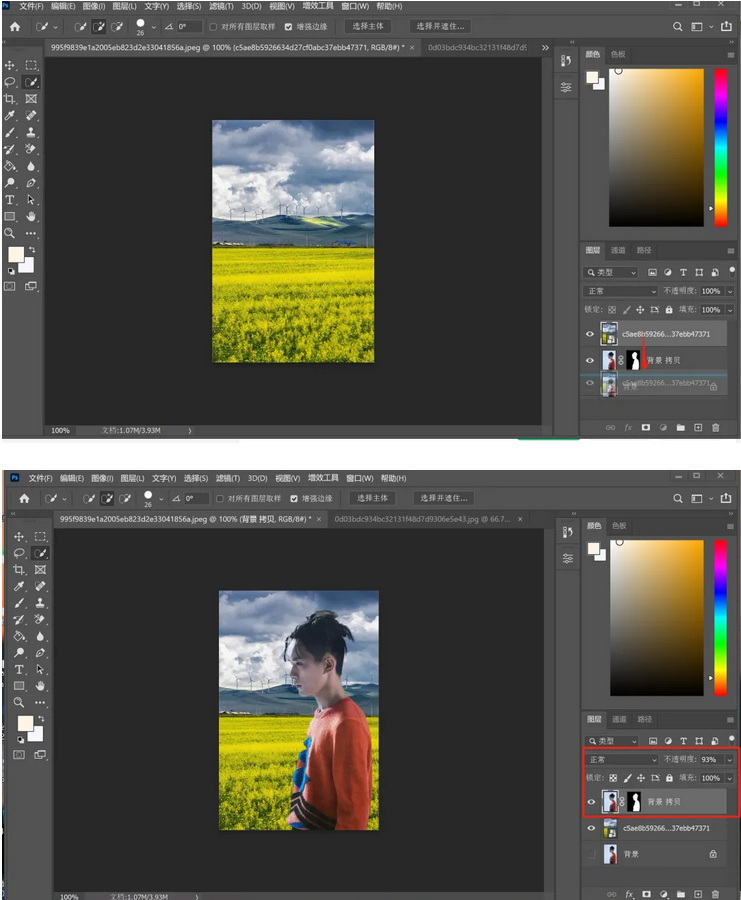
第5步:移動和變換人物 同時選擇移動工具和顯示變換控制,您可以根據需要放大、縮小或移動人物。

您現在已完成圖像遮罩!恭喜您在圖像編輯中達到完美!
注意:對於構圖簡單的照片,可以更簡單地跳過使用快速選擇工具,直接使用「選擇主體」方法,與我們在更改ID照片背景顏色的教程中討論的類似。在那種情況下,所有步驟將保持完全相同。
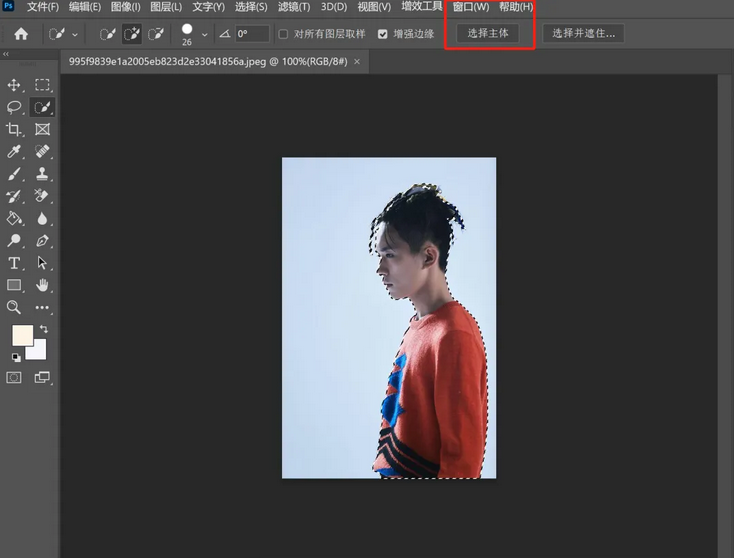
文章原文来自-七一五学术社

